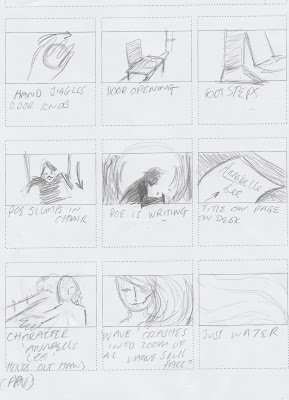Session 2:
Keyboard Shortcuts:
p- position
a- anchor point
r - rotation
s- scale
t - opacity
Shift + Shortcut adds it to the 'list'
o - moves time marker to the outpoint of the layer.
i - moves time marker to the in point of the layer.
b- moves the beginning of the work area to your time marker
n - moves the end of the work area
u - reveals animated properties of the layer
uu - reveals all changed states
Hold Alt while moving all key frames moves em all relative 2 each otha
Photoshop
<iframe src="https://player.vimeo.com/video/143717803" width="500" height="274" frameborder="0" webkitallowfullscreen mozallowfullscreen allowfullscreen></iframe> <p><a href="https://vimeo.com/143717803">Best Video Evarrrrr</a> from <a href="https://vimeo.com/user45220925">Amber Kaplan</a> on <a href="https://vimeo.com">Vimeo</a>.</p>
Session 3:
Importing a layered file as footage - there will be the option to merge the layers or choose a layer from the file.
Import a layered file as a composition / composition - retain layer sizes.
Double clicking the composition brings it all up in AE rather than having to move each layer in separately. (CHECK THE PRESETS)
Importing a file with many layers will crop the size of each layer to the size of the AE composition.
Anchor points - Importing a file as composition, the anchor point is central, all the items move around the same anchor point
Importing file as composition - retain layer sizes, each layer has it's own anchor point as each layer is the size of whats on that layer.
It's probably best to retain layer sizes as it is likely it won't be helpful to animate separate items around a common anchor point.
Keep your after effects project in the same folder as your assets, or AE will lose track of your files and get a lil' wild. If you lose your file the layer will still be there but full of coloured stripes. Right click - replace footage & add the file.
keep yo sh*t together
- Shy switch allows u to hide layers from your timeline when your composition gets too complex, only comes into effect when you select the master switch at the top.
- for comp layer, keeps ur vectors vecty - smooth edges to infinity and beyond
- Temporarily lower the quality
-Motion Blur - can help to simulate an effect that looks more realistic, movement, change of scale etc.
- Adjustment Layer
- Fx switch temporarily turns off effects (for previewing and stuff)